Laboratory 1
Introduction to C#
First of all, make sure you have set your region/language in Visual Studio.
To change to English select: Narzędzia->Opcje
Then from the menu on the left expand the branch: Środowisko/Ustawienia międzynarodowe
change it to English in the combo box on the right.
You can also change Windows Language. Click on systray on 'POL'.
- Introduction
In 2000, Microsoft introduced the idea of standardizing the software for the Windows platform. Main features of .net:- new libraries
- new tools
- independence of the language (VB, C #, C ++, J #, and dozens of others)
- platform independence thanks to CIL - Common Intermediate Language
- Linux implementations, e.g. mono or dotGNU
- fully object oriented
- The garbage collection is handled by the runtime
- advanced programming mechanisms ( delegates, reflections, generics, lambdas, LINQ queries, etc.)
- a single package e.g. mscorelib.dll can contain multiple namespaces
- each namespace can contain multiple types
A few selected namespaces:- System - many useful types related to internal data, environment variables and garbage collection, as well as many common exceptions and attributes.
- System.Collections - Definition of multiple container types, as well as base types and interfaces, to build custom collections.
- System.Data, System.data - Communication with relational databases using ADO.NET
- System.IO - Many types used in file I / O, data compression, and port manipulation.
- System.Reflection - Types that support runtime type detection as well as dynamic type creation.
- System.Drawing, System.Windows.Forms - Types Used to Build Windowing Applications Using the Original .Net UI Toolset (Windows Forms)
- System.ServiceModel - It is used to build distributed applications using WCF API (Windows Communication Foundation)
- System.Web - It is used to build ASP.NET web applications
- System.Threading - Numerous types for building multithreaded applications
- System.Xml - XML-related namespaces
- First steps in VS (0.5 points)
- Start Visual Studio
- Create a new project
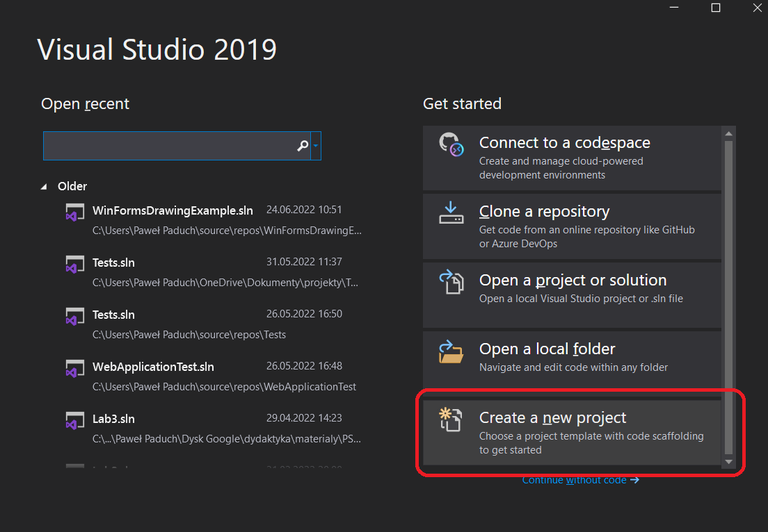
- Select the .net core console application
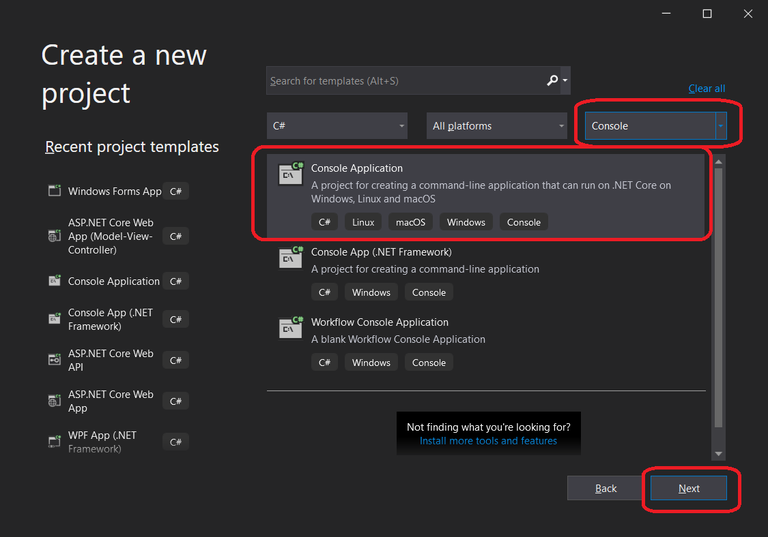
- Set the project name to HelloWorld and the solution name to Lab01 the rest can be left by default
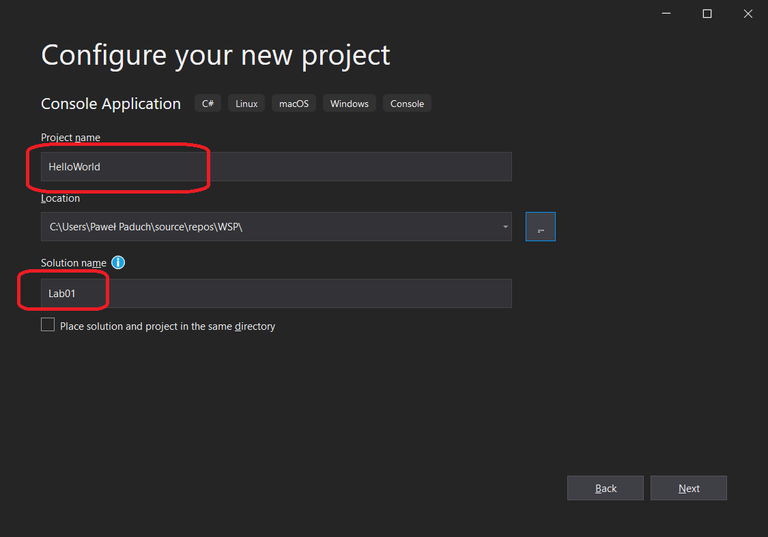
- Make sure your version is .net core 3.1 (or newer)
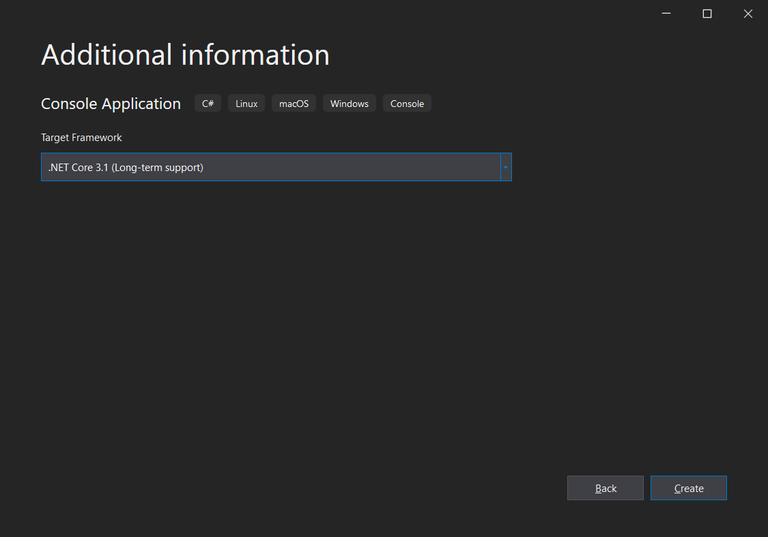
- As you can see the application wrote itself :)
- You can run it by pressing F5 key.
- Code overview and various launch attempts. (0.5 points)
-
using System; namespace HelloWorld { class Program { static void Main(string [] args) { Console.WriteLine("Hello World!"); } } } - At the very top of the source code we have defined the namespaces used. In this case, System. This is where we find the Static Console class. Without it, any use of Console class would require us to write the prefix System.
- Remove the "using" line and try compiling (F5).
- Add the System prefix. to the Console.
You can write it manually or use a hint (expand the bulb symbol):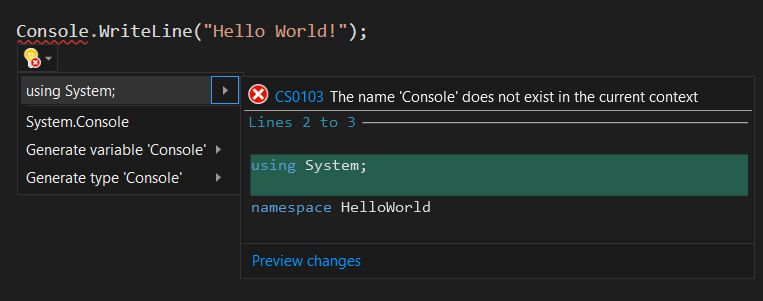
- The clue indicates 4 solutions. Let's choose the latter - the System. prefix
- As you can see the error has disappeared, but the next reference to classes in the System namespace will require us to enter the System prefix. Therefore it is more convenient to specify it once with "using" at the begining of the file.
- When there is a naming conflict (eg identical class name in two different namespaces) the full prefix or alias can be used. e.g. using s = System; and then You can type s.Console
- Our project also has its "HelloWorld" namespace. When writing a library project, you can refer to classes contained in it using the prefix HelloWorld or use using HelloWorld.
- The proper declaration of classes and variables is in the namespace.
- Console programs must have a static Main method called when the program starts. This method has a string array parameter as args.
- Console.WriteLine ("text") prints the given string to text.
- Find the directory on the disk where the walkthrough was created.
- Go to the directory HelloWorld/bin/Debug/netcoreapp3.1
- There you will find the compiled program with configuration files
- Run HelloWorld.exe by double clicking (the program will start and close).
- In the system bar, click search and enter cmd.
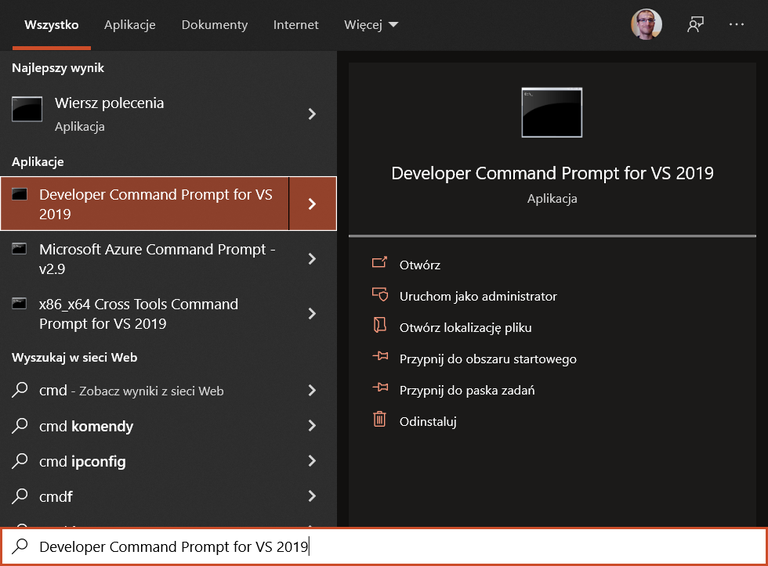
- Run Developer Command Prompt for VS
- Copy the directory location from the explorer's file bar and run cd < path to the directory >

- Run HelloWorld.exe
- Now as you can see it is actually displayed.
-
- Passing parameters and simple constructions. (0.5 points)
- Position the cursor below the line saying Hello World and type "fore". Note that intelisence prompts you to expand this word to foreach.
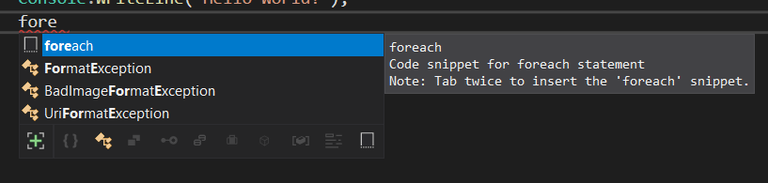
- Press the TAB key twice to auto-generate the code for the field loop. In the event that the "clue" disappears, you can reactivate it by "ctrl + Space" combination
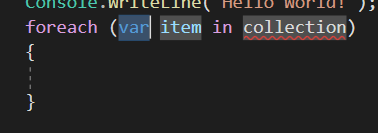
- You can set the data type of the collection, the iterator name, and point to the collection. Use the TAB key to switch between the individual fields.
Complete the loop code with writing out particular arguments
foreach (string arg in args) { Console.WriteLine($"Argument: {arg}"); } - Right click on the Hello World project in the Solution Explorer panel and start rebuild
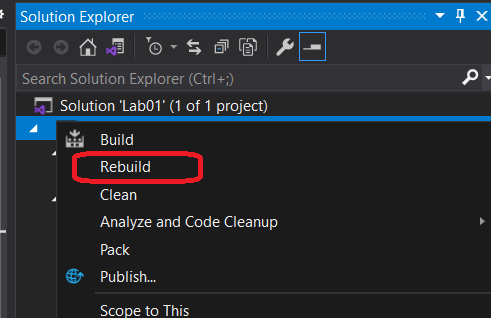
- Re-open the location HelloWorld.exe from developer console or commands (cmd) and run the program as follows:
HelloWorld.exe Ala has a cat
Hello World !
Argument: Ala
Argument: has
Argument: cat - Use the context menu to open the properties of the HelloWorld project (or Alt + Enter) go to the "Debug" tab and enter your arguments in the Application arguments field.
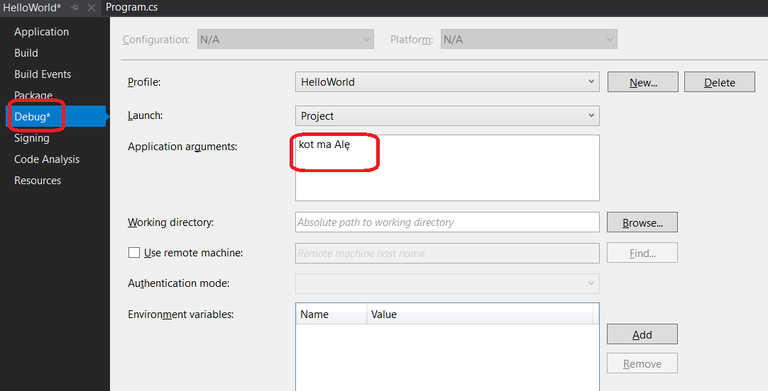
- Run the program in debug mode (F5)
- Instead of Hello World, display the number of arguments supplied by the user. You can use the args.Length property
- Add variable declaration of type int: int counter = 0; In addition to the value of the argument, print the value of the counter, with post-increment at the same time (counter ++);
- Position the cursor below the line saying Hello World and type "fore". Note that intelisence prompts you to expand this word to foreach.
- Debug (0.5 points)
- Position yourself on the line with the output of the argument number and value and press F9. You can also click in the left margin area to add a break point.
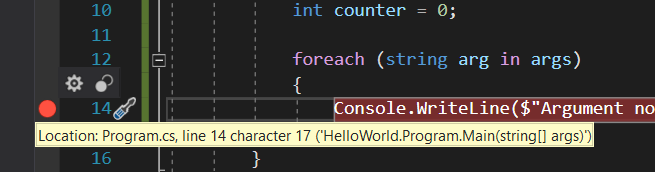
- Run in debug mode (F5)
- The program will stop and we can preview the values of the variables by pointing the mouse to the values we are interested in:

- Follow the program step by step to F10 or enter method (F11). Continue to next breakpoint F5
- By right-clicking on the counter variable we can add the variable tracking in the "Watch" window.
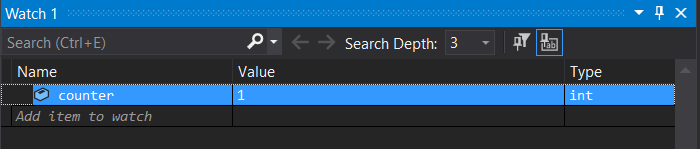
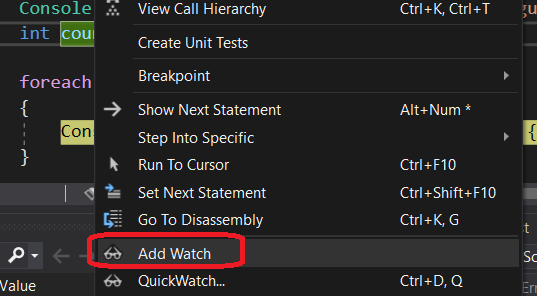
- Right click on break point and select "conditions" from the context menu
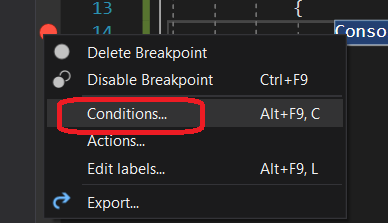
- There we put a stop condition at the given break point counter == 2
- We run the program with F5 and check the value of the counter on the first stop.
- Position yourself on the line with the output of the argument number and value and press F9. You can also click in the left margin area to add a break point.
- Geting data from the user (0.5 points)
- In the solution explorer, select Add / New Project from the context menu for the solution
- Add a console application named MultiplicationTable
- From the context menu of the new project, set the default startup project:
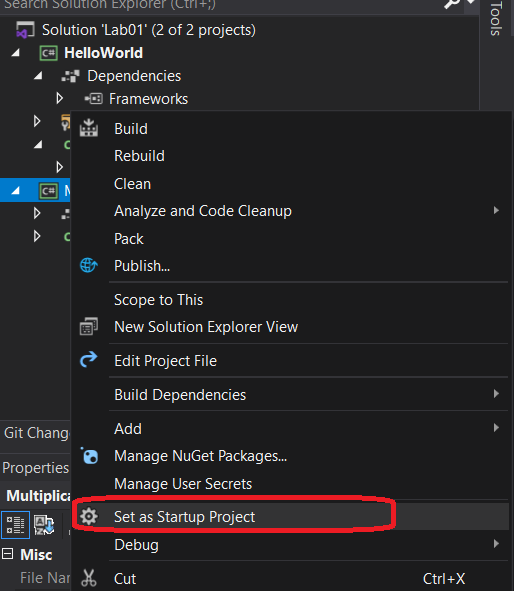
- Declare the two variables xMax and yMax of integer type.
- Declare two variables of type xStr and yStr.
- Use Console.WriteLine to print the prompt for the entry of the value x
- Use Console.ReadLine() to read the user entered string.
- Using the static int.TryParse method, try to convert the string into an integer value int.TryParse(xStr, out x)
- We get true / false back. Check with the if statement if the conversion was successful, otherwise give an error message.
- Get yStr from the user
- Convert yStr to y with int.Parse.
- Run the program with incorrect data (eg letters instead of numbers).
- In the second case we will get an exception
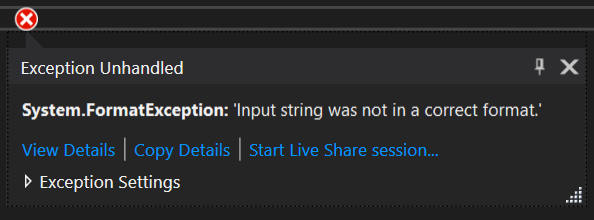
- Put the parsing part in a try catch
blocktry { y = int.Parse(yStr); } catch (FormatException fe) { Console.WriteLine("Oh no!" + Fe.Message); } finally { Console.WriteLine("something else"); } - The catch part is executed when we catch an exception of the specified type
- Add the following functionality to the above project:
- user specifies the maximum size of the multiplication table
- A tag of the given size is displayed
- Use.
- for this task
- double for loop,
- formatted (up to 2 digits) display of numbers {number: d2},
- printing without breaking Console.Write lines
- The effect should look something like this:
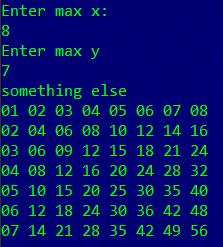
- New class (0.5 points)
- From the project context menu (in the solution explorer) select Add / New Item and select Class there (you can also use the Add / New Class shortcuts)
- Give the name of the FormField
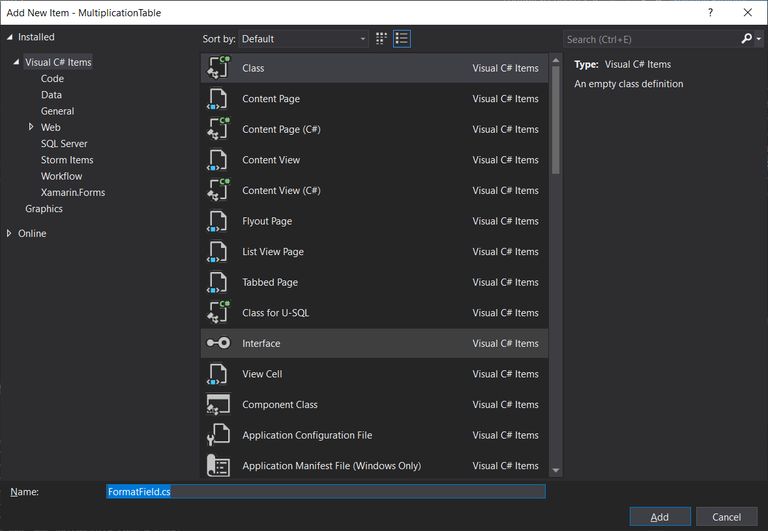
- Implement the Field method as follows:
namespace MultiplicationTable { public static class FormatField { public static string Field(int number, int width) { return number.ToString().PadLeft(width) + "|"; } } } - Use FormatField.Field for formatting.
- New library (0.5 points)
- Add a new class library project to the walkthrough
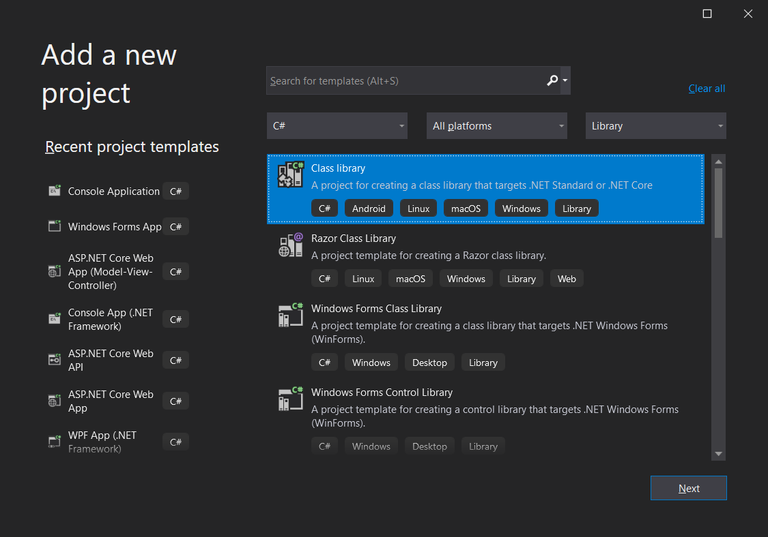
- Let's call it TableCreatorLib
- Select the code Class1.cs and rename it (F2) to TableCreator
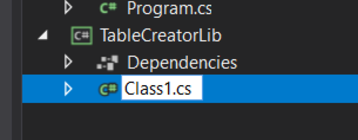
- Visual will also propose to rename the class. We agree.
- We implement the class in accordance with the following:
using System; using System.Linq; namespace TableCreatorLib { public class TableCreator { private int[,] table; private int x, y; public int Count {get; private set; } public TableCreator(int x, int y) { Count = 0; this.x = x; this.y = y; table = new int[x, y]; } public bool AddItem(int item) { if (Count >= x * y) return false; table[Count%x, Count/x] = item; Count ++; return true; } public void PrintTable() { int maxValue = table.Cas <int>().Max(); int maxLength = maxValue.ToString().Length; for (int i = 0; i < y; i++) { for (int j = 0; j < x; j++) { Console.Write(table[j, i].ToString().PadLeft(maxLength) + "|"); } Console.WriteLine(); } } } } - In the MultiplicationTable project we add a reference to the new library
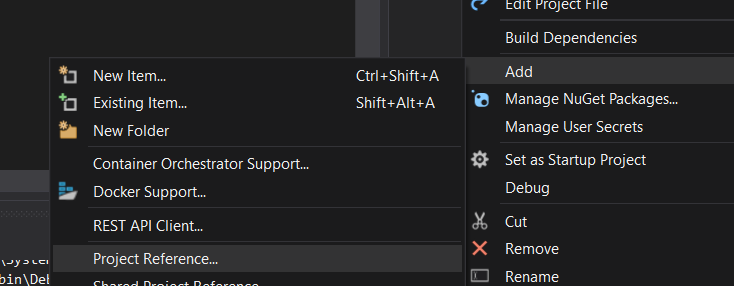
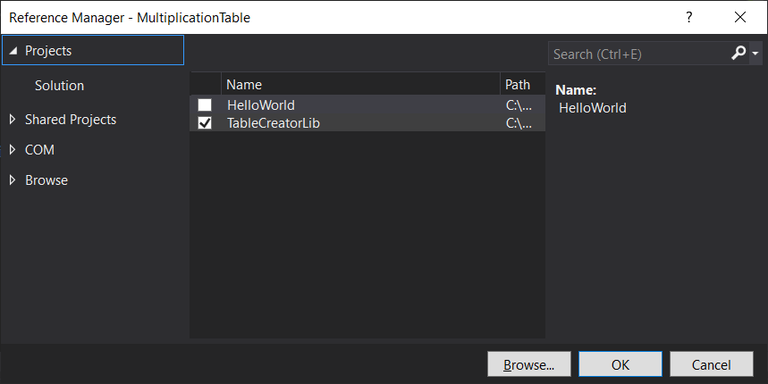
- We will use the TableCreatorLib library to collect and display the table.
- Modify giving code to display the table so as to add the counted items to the TableCreator(tc) at the same time.
- TableCreator counts its maximum value and adjusts the formatting depending on it. Call examples:
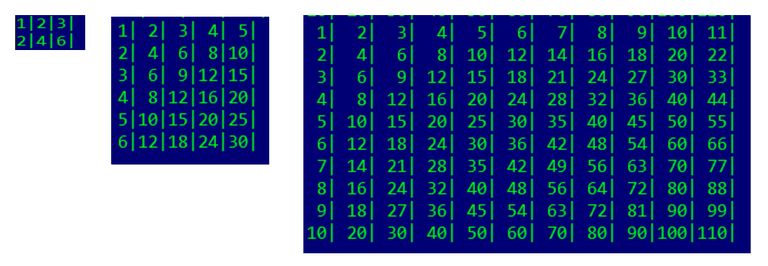
- Add a new class library project to the walkthrough
- Independent task (1.5 points)
- Create a new solution in which you will include a console .net core project and a library project.
- In the library there should be a class that creates a Fibonacci sequence (the next element of the series is the sum of the previous two)
- A class should have a constructor with a parameter to which element the series should be counted.
- There should be two methods in the class, Print and Get . Print will print the series to the screen. Get will get the series as list int .
- In a console project, Demonstrate how the library works. So get some value from the user, create an object of our class and call appropriate methods.
